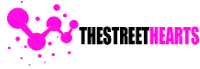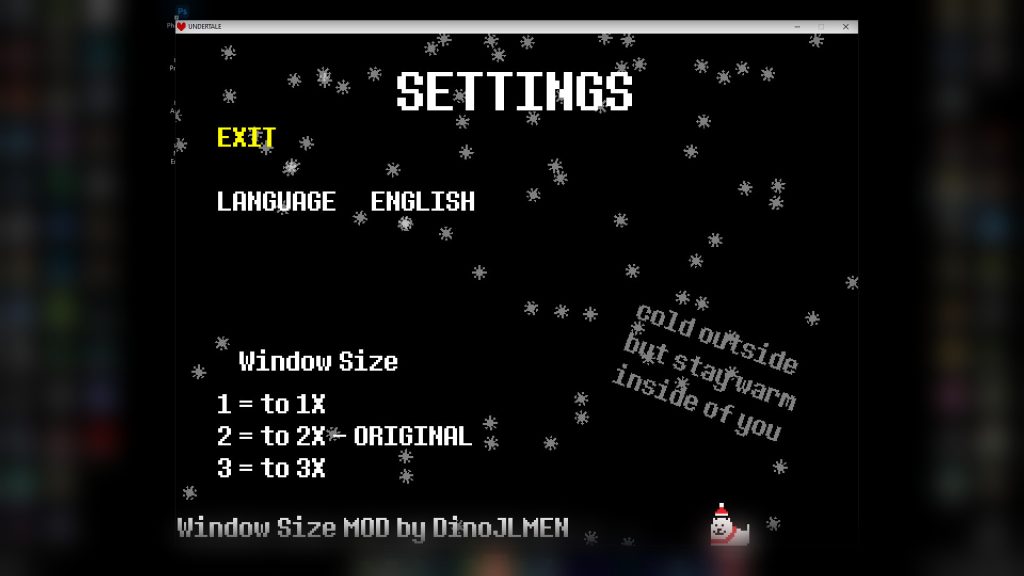Introduction
Undertale, a beloved indie role-playing game created by Toby Fox, has captured the hearts of gamers worldwide with its unique gameplay mechanics, engaging story, and charming characters. However, some players have encountered an issue with the game’s window size, particularly when playing on smaller screens. In this article, we’ll explore the reasons behind the small window size in Undertale, how to adjust it, and tips for enhancing your gaming experience.
Understanding Undertale’s Default Window Size
When you first launch Undertale, it typically opens in a small windowed mode, which can be inconvenient for players using larger screens or those who prefer a more immersive gaming experience. This default window size can make it challenging to fully appreciate the game’s visuals and the intricacies of its pixel art style.
The small window size is part of Undertale’s aesthetic, reminiscent of classic RPGs from the 8-bit and 16-bit eras. However, it can be frustrating for players who want to enjoy the game without straining their eyes or squinting at the screen. Fortunately, there are ways to modify the window size to suit your preferences.
How to Adjust the Window Size
- Using the In-Game Options:
- Launch the Game: Start Undertale and navigate to the main menu.
- Access Settings: Click on “Settings.”
- Change Window Size: Look for an option that allows you to toggle between windowed and fullscreen modes. While Undertale doesn’t have built-in settings for different window sizes, switching to fullscreen can significantly improve your experience.
- Modifying Configuration Files:
- Locate the Configuration File: If the in-game settings do not meet your needs, you can manually adjust the window size by editing the configuration file. This file is usually found in the game’s installation directory or in your Documents folder under “Undertale.”
- Open the File: Use a text editor (like Notepad) to open the file named
config.txt. - Adjust Window Settings: Look for parameters like
window_widthandwindo1w_height. You can change these values to increase the window size. For example, settingwindow_widthto 1280 andwindow_heightto 720 will create a larger window that is more suitable for modern screens. - Save Changes: After adjusting the values, save the file and restart Undertale for the changes to take effect.
- Using Third-Party Applications:
- Borderless Gaming Tools: There are third-party applications that can help manage window sizes and display settings for various games. Programs like Borderless Gaming can allow you to play Undertale in a borderless window mode, making it look more like a fullscreen game while retaining the windowed functionality.
Tips for Enhancing Your Gaming Experience
- Monitor Resolution: Ensure that your monitor is set to its native resolution. This can help optimize the display quality and ensure that the game appears as intended.
- Graphics Settings: Although Undertale is not demanding on system resources, checking your graphics settings in the game can improve performance and visual fidelity.
- Adjust Screen Brightness: If you are playing in a darker environment, adjusting your screen brightness can make it easier to see the details in the game.
- Take Breaks: Playing Undertale for extended periods can lead to eye strain, especially with a small window. Take regular breaks to rest your eyes and maintain a comfortable viewing distance.
Conclusion
Undertale’s charm lies in its nostalgic design and compelling narrative, but the default small window size can detract from the overall experience for some players. By following the steps outlined in this article, you can adjust the window size and create a more enjoyable gaming environment. Whether through in-game settings, configuration file modifications, or third-party tools, finding the right window size can enhance your journey through the underground world of Undertale. Happy gaming.